Как добавить фото/видео галерею
Добавление фото- или видеогалереи на сайт
Любой зарегистрированный пользователь может самостоятельно добавить альбомы, фото-, видео- и аудиофайлы в существующий раздел “Галереи” на сайте. Для этого необходимо следовать определенному алгоритму действий. Данный алгоритм применим для размещения фото, видео и аудиоматериалов. Ниже мы приведем последовательность действий для создания нового альбома в разделе “Галереи”.
Добавление нового альбома в галерею
Добавление нового альбома происходит в два этапа. Вначале создается пустой альбом и заполняются основные информационные поля, следующим шагом происходит добавление пользовательского материала (загрузка фото-, видео-, аудиоматериалов).
-
Раздел "Галереи" – для добавления новой галереи нужно перейти на вкладку “Галереи” в главном меню;
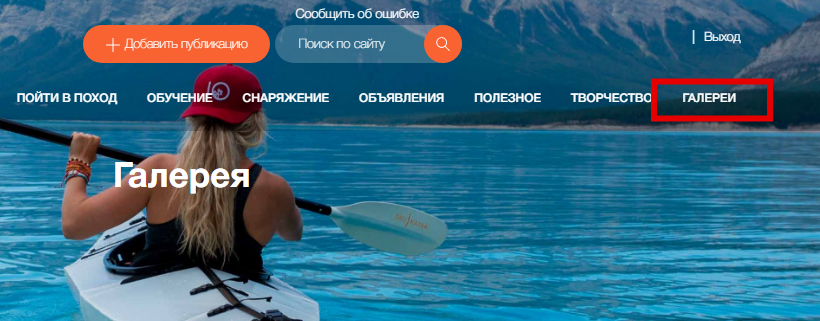
-
"Мои альбомы" - в этом поле располагаются все размещенные альбомы пользователя;
-
"Добавление нового альбома" – для создания нового альбома необходимо перейти в поле “Мои альбомы” и нажать кнопку “Добавить новый альбом”;
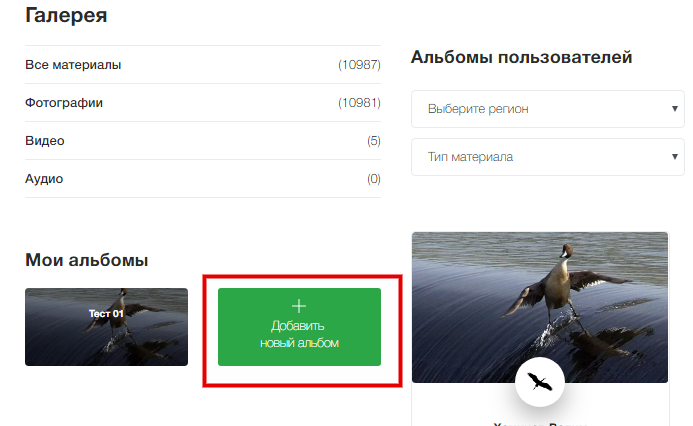
-
Корректно заполните все предложенные к заполнению поля;
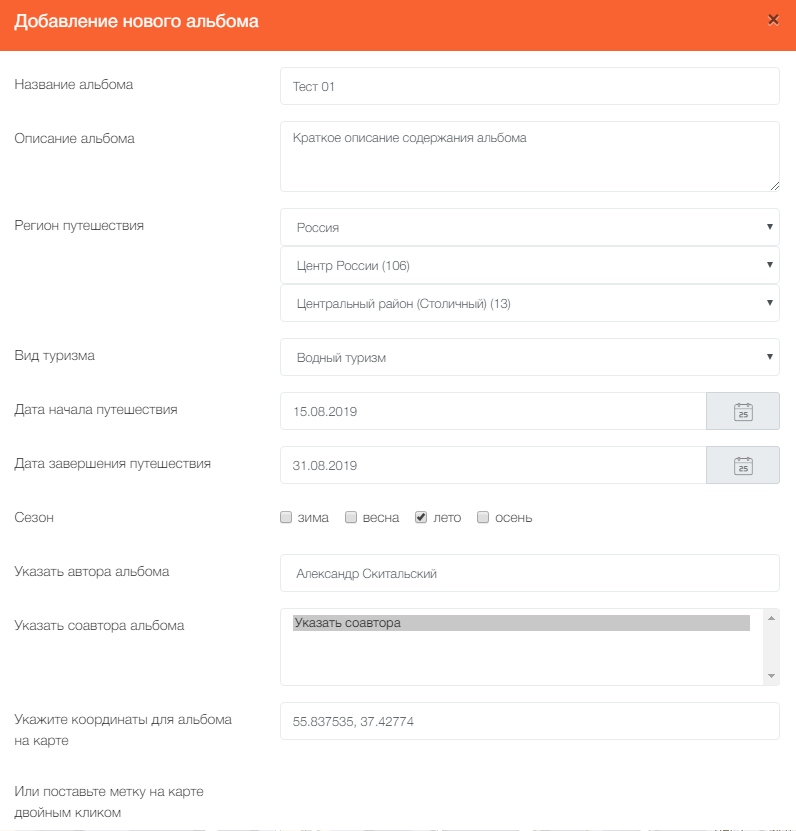
-
"Название альбома" - в появившемся поле введите название альбома;
-
"Описание альбома" – это анонс альбома. В открытое поле введите краткое описание альбома, этот текст отобразится в виде подписи к альбому в общем списке;
-
"Регион путешествия" - в этом поле указывается географический регион Вашего путешествия. Регионы представлены в туристской классификации, которая несколько отличается от административной или географической. Для этого в выпадающем списке выбирается сначала регион, в следующем поле выбирается район, затем выбирается место.
-
"Вид туризма" - в выпадающем списке выбирается вид туризма, к которому относится тематика Вашего похода или путешествия;
-
"Дата начала путешествия" - указывается дата начала путешествия;
-
"Дата завершения путешествия" – указывается дата окончания путешествия;
-
"Сезон" – указывается сезонность мероприятия. Выберите один из четырех сезонов: зима, весна, лето, осень;
-
"Указать автора альбома" – укажите имя и фамилию автора данного материала, руководителя мероприятия или организатора;
-
"Указать соавтора альбома" - укажите фамилию и имя соавтора данного материала. Соавторами могут быть несколько человек, например: автор текста, автор фотографий, автор видео (видео оператор) и другие;
-
"Координаты для альбома на карте" - указывается для отображения Вашего альбома (публикации) на географической карте. Необходимо указать координаты места или любую точку на маршруте следования. Сделать это можно несколькими способами: ввести в поле координаты GPS; вручную выбрать точку на карте; или ввести в поле название города (реки, горного хребта и др.) и выбрать из выпадающего списка подходящее местоположение;
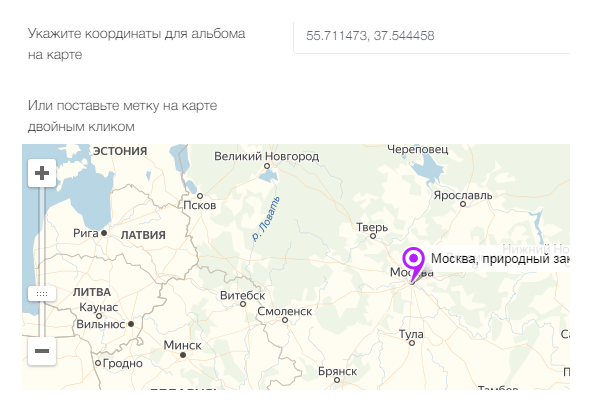
-
Сохранить – после корректного заполнения всех предложенных полей нажмите кнопку “Сохранить”. Произошло создание новой галереи;
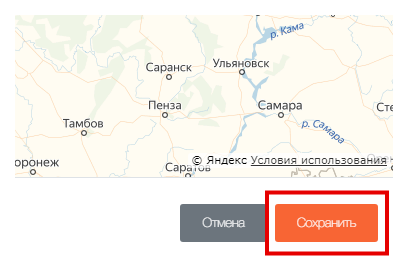
Редактирование нового альбома при создании (загрузка материалов в альбом)
Теперь новый (пустой) альбом создан и отображается в списке Ваших альбомов. После того как альбом создан, переходите к его заполнению. Вам необходимо загрузить материалы в разные типы альбомов (фото, видео, аудио) при помощи штатного менеджера загрузки. Для удобства пользования доступна пакетная загрузка файлов.
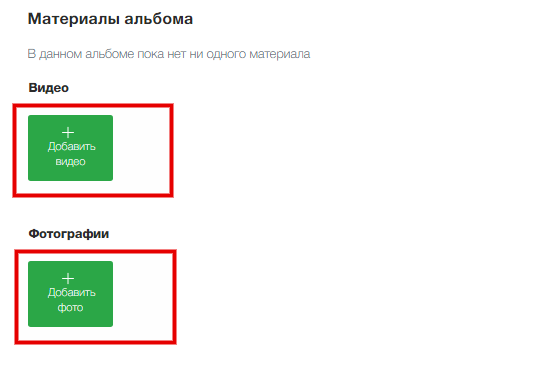
-
Добавить фото - используйте поле “Добавить фото” и загрузите файлы через менеджер загрузки. В открывшемся окне нажмите на кнопку “Загрузить файлы”, выберите файлы для загрузки и подтвердите действие;
-
Добавить видео - используйте поле “Добавить видео” и загрузите файлы через менеджер загрузки. В открывшемся окне нажмите на кнопку “Загрузить файлы”, выберите файлы для загрузки и подтвердите действие;
-
Добавить аудио - используйте поле “Добавить аудио” и загрузите файлы через менеджер загрузки. В открывшемся окне нажмите на кнопку “Загрузить файлы”, выберите файлы для загрузки и подтвердите действие;
-
Сохранить – после того как материалы добавлены, нажмите кнопку “Cохранить”, чтобы сохранить изменения в альбоме;
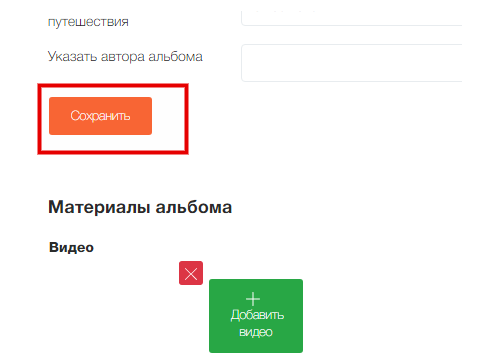
-
После сохранения изменений появляется всплывающее уведомление “Ваш альбом успешно изменен”;
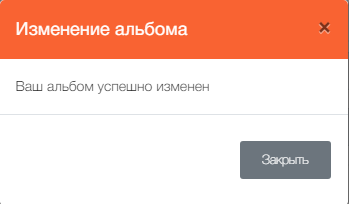
-
Изменение альбома – для изменения созданного ранее альбома наведите курсор на превью альбома, в окне появиться кнопка “Редактировать этот альбом”. Для начала редактирования альбома нажать на кнопку “Редактировать этот альбом”. По окончании редактирования нажмите кнопку “Сохранить”.
Процесс добавления альбомов в галереи несложен и интуитивно понятен. Он не требует от пользователя каких-либо специальных навыков. Стоит заранее подготовить материалы, отредактировать изображения, видео и аудиозаписи. Ваши альбомы фотографий видео и аудиозаписей увидят другие пользователи туристы и путешественники!
Подписывайтесь на новые публикации!
Будьте в курсе всех новостей и мероприятий, получая еженедельную рассылку о новых материалах на портале.

