Полезное в библиотеке
Как нарисовать схему-хребтовку
Александр Пуриков
Введение
Задача рисования схемы-хребтовки достаточно часто встаёт перед горными туристами. Есть несколько целей, которые могут при этом преследоваться:
-- Создать схему района со свежей или более качественной информацией по расположению интересных для туристов объектов (перевалов, вершин, троп, мостов, объектов, имеющих характер ориентиров)
-- Создать цифровую схему района для использования её в GPS-навигаторах.
-- Создать схему локального узла для приложения к отчёту в части описания первопрохождений или проведённых в походе исследований района.
Существует большое количество технологий рисования карт. Туристами освоены две технологии: на основе mapedit (самая распространенная) и на основе программы для рисования ориентировочных карт ocad (значительно менее распространенная). Каждая из этих технологий имеет преимущества и недостатки. Чаще всего выбор технологии определяется больше привычкой рисующего, нежели свойствами технологий.
Однако, приведу плюсы и минусы каждой технологии.
Технология на основе ocad:
Плюсы:
- Схемы можно напечатать на бумаге, причём качество будет очень хорошим. При рисовании вы можете задавать расположение надписей, отметок и т.д. добиваясь ясной читаемости карты.
- Если вам понадобился новый условный знак, вы можете его просто нарисовать. Существующий набор условных знаков позволяет рисовать схемы без затруднений с нехваткой нужных знаков.
- Рисование производится кривыми Безье. Это намного удобнее и быстрее и качественнее, чем рисование ломанными, используемое в mapedit
- При конвертировании в ломаные результат, как правило, лучше, чем при ручной рисовке ломаных линий, так как человеку свойственно лениться и ставить меньше точек, чем надо.
Минусы.
- OCAD является коммерческой программой.
- OCAD не имеет понятия о системах координат, поэтому карты приходится перепривязывать для обеспечения их заливки в GPS. Эта проблема легко решается.
- OCAD хранит подписи объектов отдельно от самих объектов. При печати на бумаге это не представляет проблемы, а при конвертировании в другие форматы конвертеру приходится «догадываться» о привязке имён к объектам по их расположению.
Технология с mapedit:
Плюсы:
- Вся технологическая цепочка может быть выполнена на свободном ПО
- Технология более распространена, чем технология с ocad – проще найти информацию по ней
- Так как формат mp ближе к формату img, используемом в GPS Garmin, преобразование в GPS-совместимый формат выполняется в один шаг. Перепривязка карты также не требуется – вы сразу рисуете в географических координатах.
- Подписи и прочие характеристики объектов являются их свойствами.
Минусы:
- Рисование произодится ломаными линиями. Помимо того, что рисовать ломаными медленнее, чем кривыми, результат получается хуже.
- Набор уловных знаков, в общем, ограничен гарминовским. Добавление знаков проблемно.
- Изготовление бумажной карты представляет собой крайне нетривиальную задачу. Во-первых, из-за недостатка стандартных для бумажной карты знаков (например, у гармина нет знака обрыва). Во-вторых, из-за невозможности штатными средствами обеспечить фиксированное расположение подписей объектов, что в плотных ухлах приводит к путанице и пересечениям.
Далее речь идет о рисовании в ocad, поскольку я использую именно этот способ. Инструкции по рисованиию в mapedit несложно найти в интернете.
Пошаговый алгоритм рисования хребтовки в OCAD
Подготовка к рисованию
От качества подготовки во многом зависит скорость, с которой вы сможете рисовать карту и качество результата. Поэтому крайне рекомендуется не лениться на этом этапе и делать всё качественно.
Сначала создаём пустую карту с нужным набором условных знаков. Для этого либо открываем файл Topo.ocd и сохраняем под другим именем, либо, что правильнее, подкладываем его в каталог Symbols, который расположен в каталоге, куда вы установили ocad. По умолчанию это каталог c:\Program Files\Ocad9. После этого при создании новой карты можно будет выбрать файл Topo.ocd в качестве источника условных знаков.
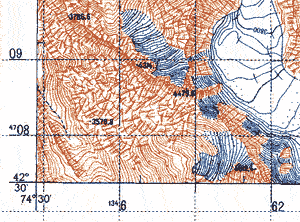 |
| Сетка, совмещенная с сеткой топоосновы |
Открываем и выравниваем карту, которая будет использована в качестве топоосновы, а также приводим в порядок масштаб рисуемой схемы.
Сначала открываем карту. Это делается выбором пункта меню Background map->Open. В появившемся окошке выбираем файл, в следующем окошко вводим его характеристики – его масштаб и разрешение, а также масштаб рисуемой схемы (как правило, совпадает с масштабом топоосновы).
Теперь идём в меню Option->Scales и устанавливаем масштаб карты. Кроме того, задаём сетку Real World coordinates, соответствующую километровой сетке используемой топоосновы (то есть если вы используете топооснову 1:100000, то шаг сетки надо установить 2000м). Если вы любите, чтобы всё было совсем правильно, определите по зарамочному оформлению сближение меридианов для данного листа и введите его в поле Angle, повернув таким образом сетку. После нажатия на ok проверяем, чтобы в панели инструментов была зажата кнопка show grid. В результате мы увидим сетку, которая должна примерно соответствовать по размеру ячеек и углу километровой сетке карты, но при этом может быть сдвинута в сторону. Если размер ячеек не соответствует топооснове, то разбираемся с разрешением и масштабами. Если не соответствует угол, то разбираемся с полем Angle. Теперь карту надо точно совместить с сеткой. Выбираем пункт меню Background map->Adjust (или нажимаем F9) и пододвигаем карту – кликаем сначала в перекрестие линий километровой сетки на карте, потом в перекрестие линий нашей сетки и нажимаем Enter. Карта сдвинется и те точки, которые вы выбрали, совместятся. Теперь попробуем совместить карту с сеткой по большему числу точек. Повторяем процесс – выбираем Background map->Adjust, и кликаем несколько пар узлов, которые мы будем совмещать. Вид курсора подскажет, во что надо кликать – когда он имеет вид растра (шахматных клеточек), кликать надо в карту, а когда вид сетки, то в сетку. Этот процесс при неудовлетворённости результатом можно повторять многократно. Лучше всего привязать карту по четырём точкам. В идеале надо пододвинуть карту так, чтобы линии нашей сетки почти точно совпадали с нарисованной на карте сеткой.
Рисование схемы
Теперь можно приступать к рисованию.
Объекты на карте лучше всего рисовать в определённой последовательности. Первое, что нужно нарисовать – это рамку карты. Рамка рисуется знаком 901.0 и инструментом Straight line mode. Как рисовать – разберётесь. Общий принцип – нажимаете кнопку мыши на первой точке и тянете мышь к следующей точке. Вы должны обвести рамку так, чтобы она была нарисована одним объектом – ломаной линией. Чтобы прекратить рисование кликните в пространство вне рисуемого объекта. Если вы случайно прервали рисование до того, как закончили объект, то продолжить его можно от последней точки, зажав клавишу Shift. Проще нарисовать рамку сначала грубо (нажав кнопку Entire map), а затем выбрать инструмент Edit point и увеличив карту (Zoom in) точно пододвинуть углы нарисованной рамки к рамке топоосновы. Поставьте также сразу крест в центре карты (знак 900.0). Эти элементы позволят спасти ситуацию в случае случайных сдвигов карты, потери привязки топоосновы и т.д.. Кроме того, рамка будет необходима при конвертировании карт с целью заливки их в GPS.
Теперь начинаем массово переносить данные с карты. Перенос удобно осуществлять в порядке, близком к следующему:
- Рамка карты и центральная отметка карты
- Отметки высот. Переносите все отметки высот, не ленясь. Пригодится. В конце концов, уже по сетке отметок высот можно ходить. Округляйте высоту до целых метров в меньшую сторону.
- Гидрография. Реки, озёра, родники и т.д.
- Антропогенные элементы – дороги, тропы, селения, мосты, строения и разные одиночные объекты.
- Ледники с горизонталями
- Хребты
- Перевалы, вершины, прочая информация по туристским источникам.
- Осыпи, растительность
Процесс предварительной отрисовки карты в объёме, обозначенном здесь, займёт у вас примерно три рабочих дня на лист. Процесс окончательной рисовки (т.е. уточнение всех вершин, перевалов и т.д.) требует несопоставимо большего времени, его можно с хорошим приближением считать бесконечным.
Ниже приведены изображения фрагмента карты на разных фазах рисования.
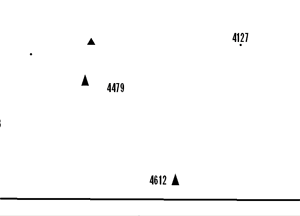 |
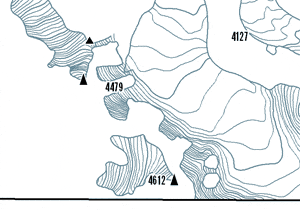 |
|
| Шаг1: Нанесены и подписаны отметки высот. Некотрые из них сразу классифицированы как вершины. Антропогенные элементы и гидрография также отрисовыны, но не попали в приведенный фрагмент. | Шаг 2: Отрисовыны контуры ледников и горизонтали на ледниках | |
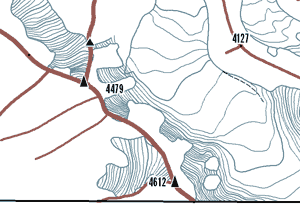 |
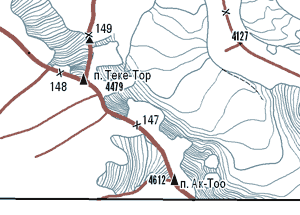 |
|
| Шаг 3: Отрисованы хребты. | Шаг 4: по туристским и альпинистким источникам идентифицированы и подписаны вершины, перевалы, прочие объекты. | |
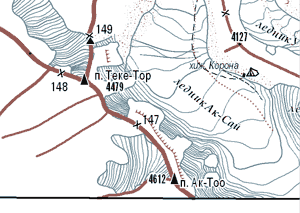 |
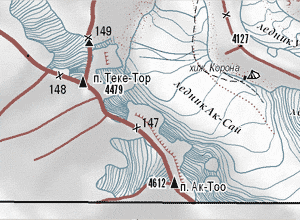 |
|
| Шаг 5: Нанесены снятые на местности тропа и хижина, по космосъемке отрисованы трещины на леднике, осыпи и сбросы. | Шаг 6: Нанесена отмывка ("тени") для улучшения читаемости схемы |
Если нужно быстро сделать схемы для целей заливки в прибор, то можно немного ускорить процесс ценой уменьшения качества: рисовать на ледниках только утолщённые горизонтали, рисовать подробно только часть карты вдоль маршрута. Отметки высот и гидрографию обязательно прорисовать по всей площади листа! Это занимает немного времени, а помощь потом окажет огромную.
Техника рисования кривыми Безье
В ocad, как и на картах, существует три типа объектов: точечные, линейные и площадные. Первые можно рисовать почти любым инструментом, а вторые и третьи могут быть нарисованы или ломаными линиями, или кривыми. Ломаные линии можно применить только при рисовке объектов вроде ЛЭП, которые являются ломаными линиями в жизни и всяких вспомогательных объектов вроде рамки. Всё остальное (реки, хребты, озёра и т.д.) рисуют кривыми. Освоение этого способа требует времени, но зато потом скорость рисования возрастает в несколько раз по сравнению с рисованием ломаными линиями. Для рисования кривыми предназначен инструмент Curve mode. Начинаем рисование аналогично рисованию ломаными – ставим курсор в начальную точку и тянем мышь, зажав левую кнопку, по касательной к нашему объекту. Кнопку отпускаем. Затем переносим курсов в следующую точку на объекте и опять тянем по касательной. Оптимальный выбор точек требует практики. Основное правило очень простое -- ставим их в местах, где кривая меняет кривизну.
Перенос снятых на местности данных на схему.
Так как OCAD работает в декартовых координатах на листе, а не в географических, прямой перенос данных (треков и точек) затруднителен. Для того, чтобы его осуществить, проще всего загрузить эти данные в OziExplorer на тот лист карты, котоый используется в качестве топоосновы, после чего экспортировать изображение карты вместе с точками через File->Export. Получвшийся графический файл можно загрузить в OCAD в качестве второй топоосновы, после чего по видимым отметкам точек и треков можно будет нанести необходимые объекты.
Как залить получившуюся карту в GPS?
Для того, чтобы карту залить в GPS приёмник, её надо преобразовать в совметимый с этим приёмником формат. Карты в формате ocad могут быть конвертированы в польский формат (который легко конвертируется в форматы, используемые GPS-навигаторами) при помощи утилиты ocad2mp.
Преобразование производится в две стадии. Сначала производится преобразование в открытый польский формат (который, как правило, хранится в файлах с расширением .mp), а затем уже производится преобразование в img-формат для заливки в приёмник. Первая стадия производится при помощи программы ocad2mp. Эта программа выполняет необходимое нам преобразование, попутно выполняя массу нужных нам вспомогательных операций. В частности, производится преобразование из декартовых координат, в которых работает ocad, в географичские (то есть проецирование), введение поправки Pulkovo42-WGS84, привязка названий к объектам подравнивание точек стыковок объектов и т.д.
Где взять программу?
Последнюю версию программы можно скачать тут: "http://sourceforge.net/projects/ocad2mp/" rel="nofollow".
Использование программы.
Чтобы полностью освоить программу, надо прочитать документацию на русском языке, входящую в комплект. Поэтому здесь приводятся лишь самые общие принципы работы с ней. Программа запускается следующеё строкой:
ocad2mp.exe <.ocd filename>
<.ocd filename> - имя исходного файла OCAD
- имя файла с настройками программы
- номенклатурное имя листа
Программа выводит результат работы в стандартный поток вывода, который надо перенаправить в файл, используя оператор «>». Пример вызова программы:
ocad2mp.exe K-43-053-B.ocd sym.txt K-43-053-B >10430532.mp
Номенклатурное имя листа очень важно указать правильно. Дело в том, что ocad-файл не содержит информации о географических координатах объектов («привязки»), поэтому привязка должна быть как-то указана дополнительно. Многие программы требуют указания координат углов листа, здесь же привязка задаётся в виде номенклатурного имени. В большинстве случаев это удобно, так как чаще всего рисуют листы, совпадающие со стандартными номенклатурными.
sym.txt в данном примере представляет собой файл настроек. Для начала возьмите этот файл из дистрибутива, а при необходимости тонких настроек исправляйте его, почитав документацию. Единственная настройка, которая обязательно должна быть поправлена – это идентификатор карты, задающийся опцией ID и представляющий собой восьмизначное число. Если в приборе окажутся одновременно залиты две карты с одинаковым ID, то они не будут отображаться корректно. Для исключения путаницы файлы лучше давать имена, совпадающие с ID. Я обычно задаю ID, вычисленный из номенклатурного названия листа – в примере буква K заменена на 10, далее 43->43, 053->053, B->2.
После того, как преобразование выполнено, откройте получившийся mp-файл программой mapedit, чтобы проверить, что всё получилось нормально.
Дальше прямо из mapedit можно вызвать опцию export to Garmin IMG и получить в результате img-файл для заливки в прибор. Для того, чтобы эта опция сработала, у вас должен быть установлен cgpsmapper.
Cgpsmapper берётся тут "http://www.cgpsmapper.com/" rel="nofollow", а mapedit тут "http://www.geopainting.com/" rel="nofollow"
Подробнее о заливке IMG-файла в GPS читайте в статье Как залить карты в GPS?
Александр Пуриков
Источник : "http://westra.ru/articles/navigation/creatingmaps.html" rel="nofollow"